 Over the past couple of weeks, a few people have emailed me about problems displaying ads in their Blogger blogs, most particularly with regard to AdSense ads. For many Bloggers, there are blank spaces where ads are expected to be displayed, even if there are already fewer than the three ads displayed which we are supposed to be able to show on each page.
Over the past couple of weeks, a few people have emailed me about problems displaying ads in their Blogger blogs, most particularly with regard to AdSense ads. For many Bloggers, there are blank spaces where ads are expected to be displayed, even if there are already fewer than the three ads displayed which we are supposed to be able to show on each page.
Unfortunately I don't have any answers: I don't know why the ads won't display (particularly on the front pages of blogs), and despite my best efforts at fixing this, I cannot offer you a solution to this problem.
Due to recent events concerning Google and other methods of advertising/blog monetization, I do now have several concerns which I would like to share with you, and would like to know about your own opinions and experiences regarding advertisements in your Blogger blogs.
src="http://pagead2.googlesyndication.com/pagead/show_ads.js">
Problems displaying Google AdSense ads
The terms of Google's AdSense states that:
However, many Bloggers have noticed that two or fewer ads will actually display on their pages, most especially on the home page of their blogs. On my own home page, I only feature code to display one Google ad (in the sidebar). However, this single ad will not display on the home page, only on my post pages.(Source: AdSense Program Policies)
- Up to three ad units may be displayed on each page.
- A maximum of two Google AdSense for search boxes may be placed on a page.
- Up to three link units may also be placed on each page.
- Up to three referral units may be displayed on a page, in addition to the ad units, search boxes and link units specified above.
From what I've seen in the Blogger help forums and the emails sent by several readers now, it seems that many of us are experiencing this same problem.
Problems displaying codes for TLA
Other Bloggers have experienced difficulties displaying Text-Link-Ads in their blogs, especially when trying to use TLA affiliate banners. I was forwarded this email from a friend who had consulted tech-support at TLA in an attempt to discover the source of the problem:
There are currently some issues with our affiliate code and some sites, such as Blogger or Wordpress sites. We are definitely aware and we are trying to work on a fix for them. I'm sorry for the inconvenience, we will have the affiliate ad codes fixed as soon as possible.
Recently bloggers who use TLA have been penalized for their use of this service. Could this be linked to the problems in displaying such affiliate codes?
A coincidence, or something more..?
Strangely enough, there seem to be few (if any) similar problems displaying AdSense or Text-Link-Ads in Wordpress and other blogging platforms. In recent weeks, Google has "slapped" bloggers who use TLA, Pay-Per-Post and other methods of blog monetization by lowering the PageRank of such sites (for PPP blogs, many have found their PageRank reduced to nil!).
It seems that it was about this time that blank spaces began to appear in my own blog where AdSense ads should appear. From what I've been told by blogging friends, the problems in using TLA codes began around the same time too.We all know that Blogger is owned by Google. So is Google trying to tell us something? Are we being warned against using too many methods of advertising in our blogs? Perhaps Blogger is trying to protect us from future loss of authority in the PageRank system by reducing the number of paid links which are displayed throughout our pages. As yet, I can only speculate, though I would like to know if many other Blogger bloggers are experiencing similar problems with their blog's ads.
Please feel free to leave your comments, opinions and experiences below. If you have any further information or could provide some clarity about this issue, I would love to hear from you!

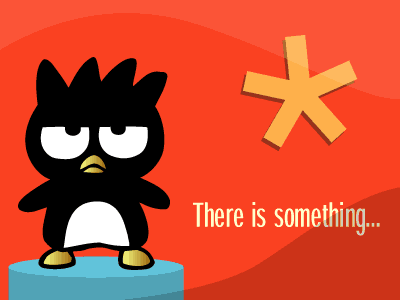









 When you post a comment on a Blogger blog, you can now receive notification of follow-up comments by email! I was really happy to notice this today, as this means you don't have to revisit a blog (or subscribe to per-post comments in a feed reader) in order to know when a reply to your comment is posted.
When you post a comment on a Blogger blog, you can now receive notification of follow-up comments by email! I was really happy to notice this today, as this means you don't have to revisit a blog (or subscribe to per-post comments in a feed reader) in order to know when a reply to your comment is posted.
